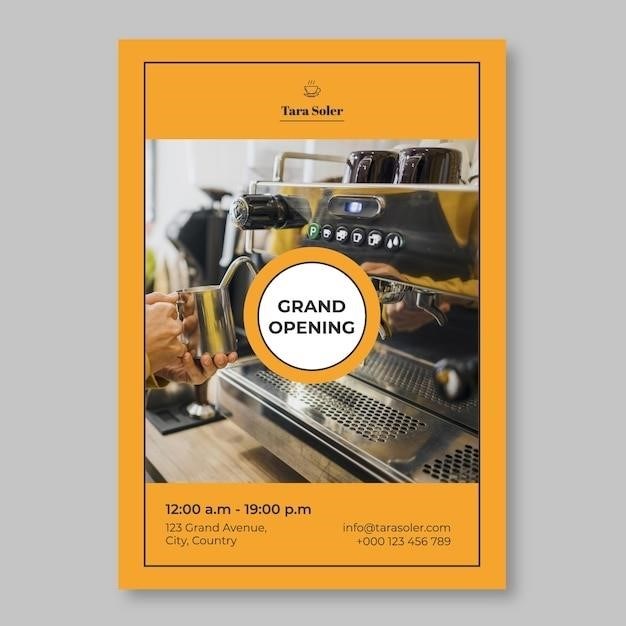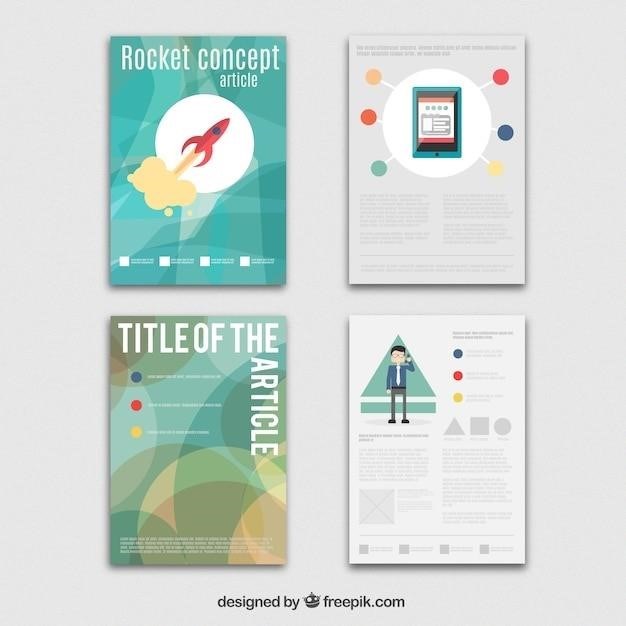Brother P-Touch PT-D220⁚ A Comprehensive Guide
This comprehensive guide is designed to help you get the most out of your Brother P-Touch PT-D220 label maker. We will cover everything from setting up your device to troubleshooting common issues and finding additional resources. Whether you’re a seasoned labeler or just starting out, this guide will provide you with the information you need to create personalized, professional labels with ease.
Introduction
The Brother P-Touch PT-D220 is a compact and user-friendly label maker designed for both home and office use. This versatile device allows you to create custom labels for a wide range of purposes, from organizing your home office to labeling your belongings for easy identification. Its intuitive design and straightforward operation make it an excellent choice for beginners and experienced labelers alike.
The PT-D220 features a QWERTY keyboard for easy text input and a 15-character, single-line display for previewing your labels before printing. You can choose from a variety of built-in fonts, styles, and symbols to personalize your labels and express your creativity. With its thermal transfer printing technology, the PT-D220 produces durable, fade-resistant labels that can withstand various environmental conditions.
This guide aims to provide you with a comprehensive understanding of the Brother P-Touch PT-D220. We will delve into its key features, guide you through the setup process, explore its printing capabilities, and offer troubleshooting tips and maintenance advice. By the end of this guide, you will be equipped with the knowledge and skills to make the most of your PT-D220 and unlock its full potential for organization and personalization;
Key Features
The Brother P-Touch PT-D220 is packed with features that make it a powerful and versatile label maker. Here are some of its key highlights⁚
- QWERTY Keyboard⁚ The PT-D220 boasts a user-friendly QWERTY keyboard for effortless text input. You can easily type out your label content with familiar key placements, making the label creation process fast and efficient.
- 15-Character Display⁚ The device features a 15-character, single-line monochrome display that allows you to review your label text before printing. This ensures you can catch any typos or formatting errors before committing to the final label.
- Built-in Templates⁚ The PT-D220 comes with a variety of pre-designed templates that can help you quickly create professional-looking labels. These templates offer different formats and layouts, making it easy to design labels for various applications.
- Font and Style Options⁚ You can choose from multiple font styles and sizes to personalize your labels and match them to your specific needs. The PT-D220 also offers a range of decorative elements and symbols to add a touch of creativity to your labels.
- Durable TZe Tapes⁚ The PT-D220 utilizes Brother’s genuine TZe label tapes, which are known for their durability and resistance to fading, water damage, and smudging. These tapes ensure your labels will last for years to come, regardless of the environment.
- Thermal Transfer Printing⁚ The PT-D220 employs thermal transfer printing technology, which produces high-quality labels with sharp, crisp text and clear graphics. This technology ensures your labels remain legible and professional-looking even after prolonged use.
- Manual Cutter⁚ The PT-D220 includes a built-in manual cutter for easy and precise label trimming. This feature eliminates the need for scissors and allows you to create perfectly sized labels for your specific applications.
- Power Options⁚ You can power the PT-D220 using either six AAA batteries or an AC adapter (sold separately). The device also features an auto power-off feature to conserve battery life when not in use.
These key features make the Brother P-Touch PT-D220 a powerful and versatile label maker that can handle a wide range of labeling tasks.
Setting Up Your PT-D220
Getting your Brother P-Touch PT-D220 label maker up and running is a straightforward process. Follow these steps to set up your device and begin creating custom labels⁚
- Unpack and Inspect⁚ Carefully remove the PT-D220 from its packaging and inspect the contents. Make sure you have the printer, a starter TZe tape cartridge, and the owner’s manual.
- Insert Batteries or AC Adapter⁚ Choose your preferred power source⁚ six AAA batteries or an AC adapter (sold separately). If using batteries, insert them into the designated compartment on the back of the printer. If using an AC adapter, connect it to the power port on the printer.
- Load the Tape Cassette⁚ Open the tape cassette compartment on the top of the printer. Remove the protective tape from the starter TZe tape cartridge and insert it into the cassette with the label side facing up. Close the compartment securely.
- Turn On the Printer⁚ Press the power button on the front of the PT-D220 to turn it on. The device will power up, and the display will show the current date and time.
- Select Tape Width⁚ If necessary, adjust the tape width setting to match the tape you have loaded. This setting is usually found in the printer’s menu, accessed through a dedicated button or by pressing a combination of keys;
- Set Up Date and Time⁚ If you want to use the date and time functions on your labels, use the printer’s menu to set the current date and time. This is usually done by navigating through the menu and selecting the appropriate settings.
Once you have completed these steps, your Brother P-Touch PT-D220 is ready for use. You can now start creating custom labels by following the instructions in the owner’s manual.
Using the Label Maker
The Brother P-Touch PT-D220 is designed for user-friendliness, making label creation a breeze. Here’s a breakdown of how to utilize the label maker effectively⁚
- Keyboard Input⁚ The PT-D220 features a QWERTY-style keypad for easy text entry. Simply type out your desired label text, and it will be displayed on the 15-character, single-line monochrome display for review. You can use the arrow keys to navigate through the text and make edits.
- Templates and Fonts⁚ Enhance your label design with the PT-D220’s built-in templates, fonts, and styles. Choose from a variety of pre-designed formats or create your own layouts. Access the templates and font options through the dedicated buttons or menu navigation.
- Symbols and Special Characters⁚ Add a touch of personalization with the inclusion of symbols and special characters. The PT-D220 provides a selection of commonly used symbols, including punctuation marks, mathematical symbols, and more. Access these characters through the dedicated symbol button or by navigating through the menu.
- Label Length Adjustment⁚ Adjust the length of your label to suit your needs. Use the dedicated button or menu option to set the desired label length, ensuring the label fits perfectly on your desired surface.
- Print Your Label⁚ Once your label design is finalized, press the print button to start printing. The PT-D220 uses thermal transfer technology to print clear and durable labels onto the Brother TZe label tapes.
- Manual Cutter⁚ The PT-D220 includes a manual cutter for conveniently trimming your labels after printing. Simply slide the cutter across the tape to neatly cut your label to the desired length.
With these simple steps, you’ll be able to create customized labels for a wide range of applications, from organizing your home or office to labeling cables and other items.
Printing Options
The Brother P-Touch PT-D220 offers a variety of printing options to cater to your specific labeling needs. These options allow you to customize the appearance and functionality of your labels, enhancing their usability and visual appeal.
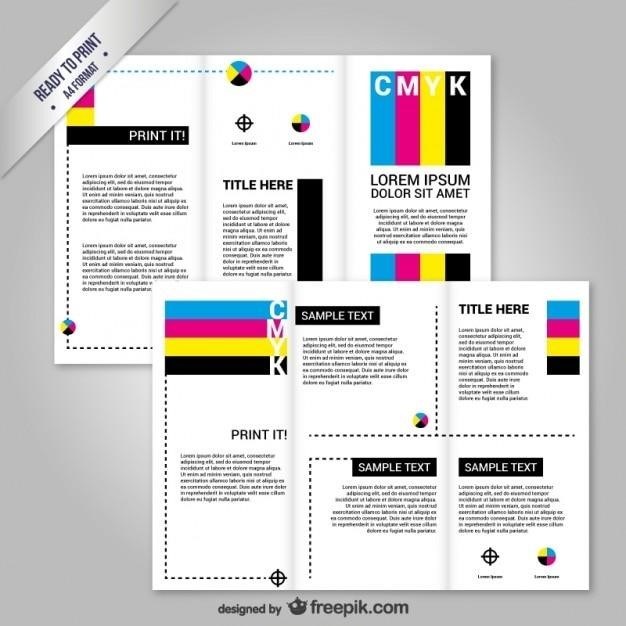
- Label Tape Selection⁚ The PT-D220 supports a range of Brother TZe label tapes, each with unique characteristics. Choose from various widths, colors, and materials, including laminated tapes for enhanced durability and water resistance. The tapes are available in a variety of sizes, ranging from 1/2 inch (12mm) to 1 inch (24mm), allowing you to create labels that are perfect for your specific needs.
- Font Styles⁚ The PT-D220 offers a selection of font styles to suit your labeling aesthetic. Choose from a variety of fonts, including bold, italic, and underlined options, to create labels that are both informative and visually appealing. Experiment with different font styles to find the best option for your labels, whether you prefer a clean and minimalist look or a more playful and expressive design.
- Text Alignment⁚ Align your text on the label to improve readability and visual balance. The PT-D220 allows you to choose between left, center, and right alignment options, ensuring that your text is positioned optimally on the label. This helps create labels that are easy to read and aesthetically pleasing, regardless of the length of the text.
- Mirror Printing⁚ The PT-D220 offers a mirror printing option, which allows you to print labels that are intended to be applied to a surface that is viewed from the back. This is particularly useful for creating labels that are meant to be placed on windows or other transparent surfaces, ensuring that the text is readable from the other side.
- Auto Numbering⁚ For creating labels with sequential numbering, the PT-D220 includes an auto-numbering feature. This feature allows you to automatically generate a series of labels with consecutive numbers, simplifying tasks like labeling files or organizing items in a collection. Simply specify the starting number and the increment, and the PT-D220 will automatically generate the desired labels;
These printing options provide you with the flexibility to create labels that meet your specific requirements, ensuring they are both functional and visually appealing.
Troubleshooting
While the Brother P-Touch PT-D220 is designed for reliable performance, occasional issues may arise. Here’s a guide to troubleshoot common problems and get your label maker back in working order⁚
- No Power⁚ If your PT-D220 isn’t powering on, ensure the batteries are correctly inserted and have sufficient charge. Check the AC adapter (sold separately) connection if using it. If the issue persists, contact Brother customer support.
- Tape Jam⁚ A tape jam can occur if the tape isn’t properly inserted or there’s an obstruction in the tape path. Gently remove the tape cassette and check for any debris. Ensure the tape is properly aligned and the tape guide is in place. If the jam persists, contact Brother customer support.
- Printing Errors⁚ If your labels are printing incorrectly, check the tape type and ensure it’s compatible with the PT-D220. Review the label settings, including font style, alignment, and size. If the error persists, try restarting the device. If the issue continues, consult the user manual or contact Brother customer support;
- Faulty Keys⁚ If certain keys on the keypad are unresponsive, try cleaning them with a soft, dry cloth. If the problem persists, contact Brother customer support for assistance.
- Label Not Adhering⁚ If your labels aren’t sticking properly, ensure the surface you’re applying them to is clean and dry. Use a rubber roller or your finger to firmly press the label onto the surface. If the issue persists, try a different tape type or consider using a label adhesive spray.
By following these troubleshooting tips, you can resolve most common issues and ensure your Brother P-Touch PT-D220 continues to function reliably. If you encounter problems that persist despite these steps, don’t hesitate to contact Brother customer support for further assistance.
Maintenance and Care
Proper maintenance ensures your Brother P-Touch PT-D220 remains in top working condition and delivers optimal performance. Here are some essential care tips to keep your label maker functioning smoothly⁚
- Regular Cleaning⁚ Dust and debris can accumulate on the keys, tape path, and other parts of the label maker. Use a soft, dry cloth to gently wipe away any dirt or grime. Avoid using harsh chemicals or abrasive cleaners that could damage the device.
- Tape Cassette Care⁚ When not in use, store the tape cassette in a cool, dry place to prevent tape damage from moisture or extreme temperatures. Ensure the tape guide is properly positioned when inserting and removing the cassette to prevent tape jams;
- Battery Management⁚ If using batteries, ensure they are fresh and properly inserted. Avoid leaving batteries in the device for prolonged periods when not in use, as this can cause leakage and damage. Consider using rechargeable batteries for environmental sustainability and cost savings.
- Avoid Extreme Temperatures⁚ Keep your PT-D220 away from direct sunlight, heat sources, and extreme temperatures. Excessive heat or cold can affect battery life and potentially damage internal components.
- Storage⁚ When not in use, store the PT-D220 in a clean, dry place, preferably in its original packaging or a protective case. This helps prevent dust and debris from accumulating and protects the device from accidental damage.
By following these maintenance and care tips, you can extend the lifespan of your Brother P-Touch PT-D220 and ensure it continues to deliver high-quality labels for years to come.
Frequently Asked Questions
Here are some common questions about the Brother P-Touch PT-D220 label maker that you might have⁚
- What type of tape does the PT-D220 use? The PT-D220 uses Brother’s TZe label tapes, which are available in a wide variety of colors, widths, and materials, including laminated, non-laminated, and specialty tapes.
- How do I create multi-line labels? While the PT-D220 has a single-line display, you can create multi-line labels by using the “Enter” key to move to the next line. You can also adjust the label length setting to accommodate multiple lines of text.
- How do I use the templates? The PT-D220 comes with several built-in templates for various label applications. To access these templates, press the “Template” button and navigate through the options using the arrow keys. You can then customize the template with your desired text and formatting.
- Can I print multiple labels at once? The PT-D220 does not have a built-in function for printing multiple labels at once. You can, however, manually print the same label multiple times by pressing the “Print” button repeatedly.
- What is the maximum label length? The maximum label length that can be printed with the PT-D220 depends on the tape width and the label length setting. For example, a 12mm tape can be printed up to a length of 3.9 inches.
- How do I reset the PT-D220? To reset the PT-D220, press and hold the “Shift” and “R” keys simultaneously, then press the “Power” button. Release the “Shift” and “R” keys. This will clear all saved label files and restore the device to its factory settings.
If you have any further questions about the PT-D220, you can consult the user manual or visit Brother’s website for additional support resources.
Where to Find the User Manual
The user manual for the Brother P-Touch PT-D220 is an essential resource for understanding and utilizing all the features of your label maker. It provides detailed instructions on setup, operation, troubleshooting, and maintenance. Here are a few ways to access the user manual⁚
- Brother Website⁚ The most reliable source for the user manual is the official Brother website. Visit the Brother website and search for “PT-D220” in the support section. You should find a downloadable version of the user manual in PDF format.
- Included with the Label Maker⁚ When you purchased your PT-D220, it likely came with a printed user manual in the box. Check the packaging or any included literature for the manual. If you’ve misplaced it, you can always download a digital copy from Brother’s website.
- Online Retailers⁚ Many online retailers, like Amazon, Best Buy, and Staples, also offer downloadable user manuals for the products they sell. You can often find the manual on the product page or within the customer support section of the retailer’s website.
- Third-Party Websites⁚ Websites like ManualsLib and ManualsPlus often host a collection of user manuals for various devices, including the PT-D220. You can search for the specific model number on these websites to access the manual.
Remember to always refer to the official Brother user manual for the most accurate and up-to-date information about your PT-D220 label maker.