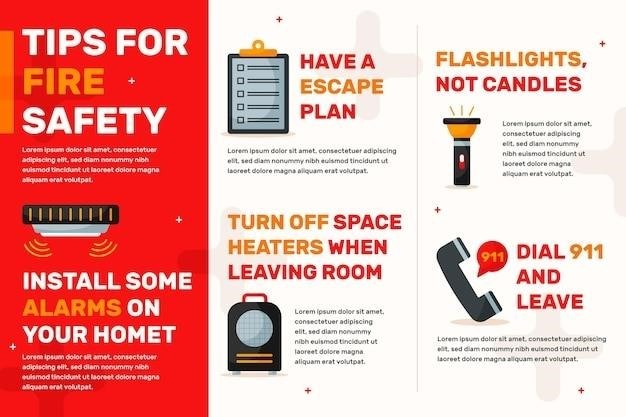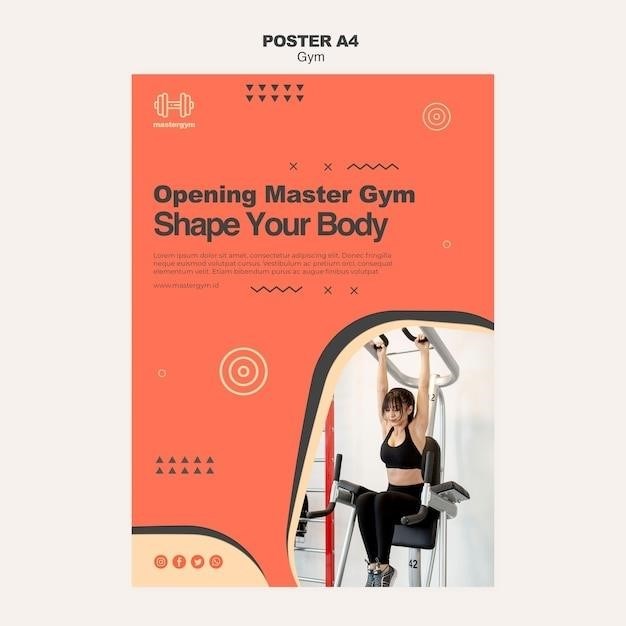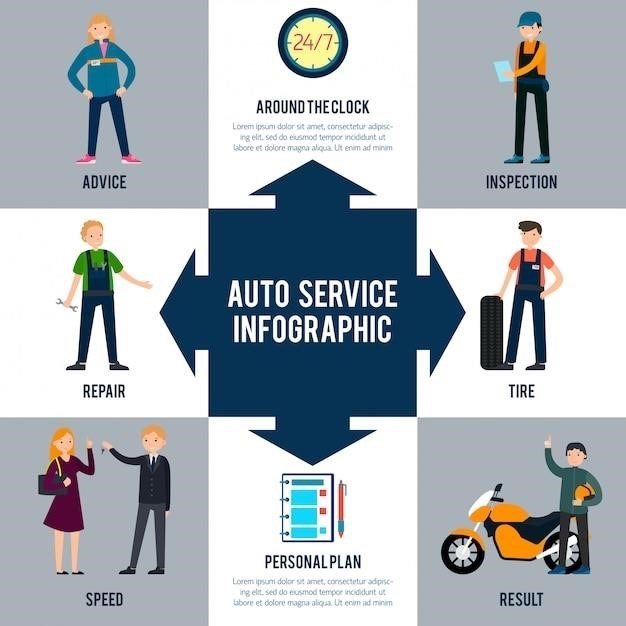Label Maker Instructions⁚ A Comprehensive Guide
This comprehensive guide provides step-by-step instructions for using your label maker, from getting started to advanced techniques. Learn how to choose the right label tape, create your first label, customize your labels, use memory features, troubleshoot common issues, print and apply labels, and maintain your label maker. Discover how to maximize the potential of your label maker for organization, labeling, and personalization.
Getting Started with Your Label Maker
Before you start creating labels, it’s essential to familiarize yourself with your label maker’s basic functions and features. Here’s a step-by-step guide to get you started⁚
- Unpack and Inspect⁚ Carefully unpack your label maker, ensuring all components are present. Examine the label maker for any damage or missing parts. Familiarize yourself with the buttons, display, and other features.
- Install Batteries or Power Adapter⁚ Depending on your label maker model, install the required batteries or connect the power adapter. Ensure the power source is properly connected and functioning.
- Insert Label Cassette⁚ Open the label cassette compartment and insert the desired label tape cassette. Ensure the tape is properly aligned and the cassette is securely closed.
- Set Up the Display⁚ Turn on your label maker and familiarize yourself with the display. It usually displays the current settings, such as font, size, and style. Learn how to navigate the menus and change settings as needed.
- Test Print⁚ Print a test label to ensure the label maker is functioning correctly. Adjust settings as needed to achieve the desired results.
Once you’ve completed these initial steps, you’re ready to start creating your own custom labels.
Understanding Your Label Maker’s Features
Label makers come with a variety of features that allow you to create personalized and organized labels. Understanding these features will help you maximize your label maker’s capabilities. Here’s an overview of common label maker features⁚
- Font Options⁚ Most label makers offer a selection of fonts, ranging from standard fonts to more decorative options. Experiment with different fonts to find the best style for your labels;
- Text Size and Style⁚ Adjust text size and style to create labels that are easy to read and visually appealing. Some label makers allow you to bold, italicize, or underline text.
- Symbol Library⁚ Many label makers include a symbol library with various symbols and icons. Use these symbols to add visual interest or provide additional information on your labels.
- Numbering Function⁚ This feature allows you to create a series of labels with consecutive numbers, which is helpful for organizing items or creating inventory tags.
- Memory Storage⁚ Some label makers offer memory storage, allowing you to save frequently used label designs for quick access.
- Connectivity⁚ Some models connect to computers or smartphones, allowing you to create and edit labels digitally. This can be helpful for complex labels or for printing labels directly from a spreadsheet or database.
Familiarize yourself with your label maker’s specific features to make the most of its capabilities.
Choosing the Right Label Tape
Selecting the appropriate label tape is crucial for achieving the desired results with your label maker. Consider these factors when choosing label tape⁚
- Width⁚ Label tapes come in various widths, typically ranging from 6mm to 12mm. Choose a width that suits the size of your labels and the space available for labeling.
- Material⁚ Label tapes are available in different materials, including plastic, vinyl, and fabric. Plastic tapes are durable and waterproof, while vinyl tapes are versatile and suitable for indoor and outdoor use. Fabric tapes are ideal for clothing or other soft surfaces.
- Color⁚ Label tapes come in a wide range of colors to match your labeling needs and aesthetic preferences. Choose a color that contrasts with the surface you’re labeling for maximum visibility.
- Adhesive Strength⁚ The adhesive strength of label tape is important for ensuring that your labels stay firmly in place. Consider the surface you’re labeling and choose a tape with appropriate adhesive strength.
- Durability⁚ Some label tapes are designed for specific applications, such as high-temperature environments or outdoor use. Choose a tape that meets the durability requirements for your labeling needs.
- Compatibility⁚ Ensure that the label tape you choose is compatible with your label maker. Refer to your label maker’s manual for specific tape compatibility information.
By considering these factors, you can choose the right label tape for your specific labeling project, ensuring clear, durable, and aesthetically pleasing labels.
Creating Your First Label
Creating your first label is a simple and straightforward process, allowing you to quickly familiarize yourself with your label maker’s capabilities. Follow these steps to create your first label⁚
- Insert the Label Tape⁚ Open the label tape cassette compartment on your label maker and insert the tape cassette, ensuring that the tape is feeding correctly.
- Select the Font and Size⁚ Use the buttons or menu on your label maker to select the desired font, text size, and style for your label. Explore the available options to find a combination that suits your needs.
- Type Your Label Text⁚ Use the keyboard or keypad on your label maker to type the text you want to include on your label. You can also use the memory features to store and recall frequently used label text.
- Format the Label⁚ Depending on your label maker’s features, you may be able to format your label by adding spaces, line breaks, or special characters.
- Print Your Label⁚ Once you’re satisfied with the label content, press the print button on your label maker to start printing.
- Peel and Apply⁚ After printing, gently peel the label from the backing and apply it to the desired surface. Smooth the label down to ensure proper adhesion.
Congratulations, you’ve now created your first label using your label maker! Experiment with different label designs and customizations to enhance your labeling skills.

Customizing Your Labels
Beyond basic text labels, your label maker offers a range of customization options, allowing you to create labels that are both functional and visually appealing. Here are some ways to personalize your labels⁚
- Font Styles and Sizes⁚ Choose from a variety of fonts, including bold, italics, and different styles, to match your label’s purpose and aesthetic. Experiment with various font sizes to ensure readability on different surfaces.
- Borders and Frames⁚ Add borders or frames to your labels to enhance their visual appeal and create a more polished look. Some label makers offer pre-designed borders, while others allow you to customize them.
- Graphics and Symbols⁚ Incorporate graphics and symbols to enhance your labels’ clarity and visual impact. You can often find pre-loaded graphics on your label maker or download additional symbols online.
- Barcodes and QR Codes⁚ Use barcode and QR code functionalities to create labels that offer additional information or access to online resources.
- Multiple Lines⁚ Create labels with multiple lines of text to accommodate longer descriptions or more complex information.
- Color Options⁚ Select from a variety of label tape colors to match your labeling needs and add a touch of personalization.
Unlock the full potential of your label maker by exploring these customization options. Experiment with different combinations to create labels that perfectly match your labeling needs.
Using Memory Features
Many label makers have built-in memory features that allow you to store frequently used labels for quick and easy access. These features can save you time and effort, especially when creating labels with recurring text or information. Here’s how to utilize memory features effectively⁚
- Storing Labels⁚ Most label makers allow you to store up to nine frequently used labels. To store a label, follow the manufacturer’s instructions, which often involve pressing a designated memory button or navigating through a menu.
- Retrieving Labels⁚ Once a label is stored, you can easily retrieve it by selecting its memory slot number. This eliminates the need to retype the entire label every time you need it.
- Editing Stored Labels⁚ Some label makers allow you to edit stored labels, making it easy to update information or make minor changes without having to start from scratch.
- Deleting Stored Labels⁚ To clear memory space or remove outdated labels, you can delete stored labels using the manufacturer’s instructions.
Utilizing memory features streamlines your labeling process, allowing you to quickly access and reuse common labels without the need for constant retyping. This is particularly beneficial when creating labels with consistent information, such as labels for folders, storage bins, or inventory items.
Troubleshooting Common Issues
While label makers are generally reliable, you may encounter occasional issues. Understanding common problems and their solutions can help you get back to labeling quickly. Here are some troubleshooting tips⁚
- Tape Jams⁚ If the tape jams, gently pull out any visible portion of the tape. Make sure the tape is properly inserted and that there are no obstructions in the tape path. If the jam persists, consult your label maker’s manual for specific instructions.
- Label Not Adhering⁚ If your labels are not sticking well, ensure the surface is clean and dry. Apply light pressure to the label after applying it. Also, check the tape’s expiration date, as older tape may lose its adhesive properties.
- Print Quality Issues⁚ Faint or uneven printing could be caused by a dirty printhead or a worn-out tape cassette. Clean the printhead with a soft cloth and replace the tape cassette if necessary.
- Label Maker Not Turning On⁚ Check the power source and make sure the label maker is properly plugged in. If it’s battery-operated, ensure the batteries are fresh and correctly inserted.
- Incorrect Character Display⁚ If characters are not displaying correctly, ensure the language and character settings on your label maker are appropriate. Consult the manual for instructions on adjusting these settings.
If you encounter issues that persist despite troubleshooting, refer to your label maker’s manual for more detailed instructions or contact the manufacturer’s customer support for assistance.
Printing and Applying Labels
Once you’ve created your labels, it’s time to print and apply them. Here’s a step-by-step guide⁚
- Load the Tape⁚ Open the tape cassette compartment on your label maker and insert the desired tape cassette. Make sure the tape is properly aligned and the end of the tape is feeding through the label maker.
- Print the Label⁚ Select the print option on your label maker. Depending on the model, you may need to press a button or use a specific command. The label maker will print the text you’ve entered onto the tape.
- Cut the Label⁚ Once the label has been printed, use the cutter on your label maker to cut it to the desired length.
- Peel the Label⁚ Carefully peel the backing off the label.
- Apply the Label⁚ Position the label on the surface you want to label and press firmly to ensure good adhesion.
For delicate surfaces, you may want to apply a piece of clear tape over the label to protect it and prevent it from peeling off. When labeling items with curved surfaces, gently smooth the label over the curve to avoid air bubbles or wrinkles.
Remember to always refer to your label maker’s manual for specific instructions related to your model and tape type.
Maintaining Your Label Maker
Proper maintenance ensures your label maker continues to function smoothly and produces high-quality labels. Here’s a guide to keep your label maker in tip-top shape⁚
- Clean the Label Maker⁚ Regularly clean your label maker, especially the print head and tape path, to prevent dust and debris from accumulating and affecting printing quality. Use a soft, dry cloth or a slightly damp cloth with a mild cleaning solution.
- Check the Tape Cassette⁚ Inspect the tape cassette for any damage or wear. Replace worn-out cassettes to prevent issues with tape feeding or label printing;
- Keep the Label Maker Dry⁚ Avoid exposing your label maker to moisture or extreme temperatures. Store it in a cool, dry place when not in use.
- Avoid Overheating⁚ If you’re using your label maker for extended periods, give it occasional breaks to prevent it from overheating.
- Use the Correct Tape⁚ Always use the tape type recommended by the manufacturer for your label maker. Using incompatible tape can damage the print head and compromise label quality.
Following these simple maintenance tips will help extend the lifespan of your label maker and ensure you can continue to create professional-looking labels for years to come. Refer to your label maker’s manual for specific cleaning and maintenance instructions for your model.